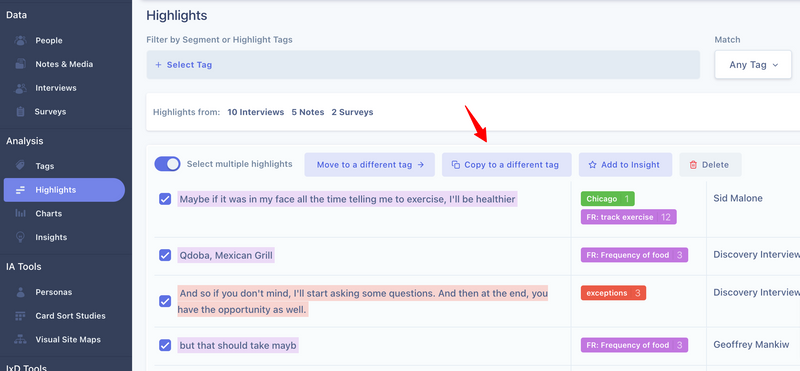Tag Management - Merge, Split, or Copy Tags.
While tagging and coding, you might find that the initially created tags are too broad or too narrow to get the level of insight you want to extract out of your qualitative data. UserBit provides you with ways to re-organize your tagged highlights.
Merge tags
Sometimes you might come across a situation where you need to merge multiple tags into one. For example, lets say you were tagging pain points in different categories (usability, content, visual, etc.) at the end, you think to yourself
It would be great to be able to have an over-arching tag that contains all the pain points in one.
Luckily, You can do this very easily with the merge functionality of tags.
- Navigate to the tags section of your project.
- For the tag category that contains the tag, turn the selection mode on.
- Select the tags you want to merge to activate bubble menu.
- Select Merge Tags to merge tags.
⚠️ Make sure the Delete the original tags after merge is unchecked. You want to leave the original tags as they are.
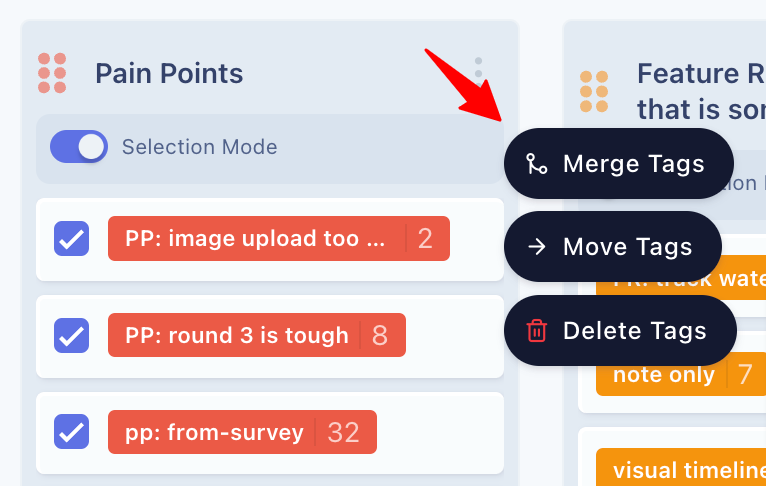
Once complete, the merge would not only create a new tag with the combined content but the new tag would also automatically be applied at relevant places in your research data.
Split tags
In the opposite scenario, let's say you went too broad when initially tagging your data. You tagged all the pain points with a generic "Pain Point" tag. Once done, you realized that it would have been more insightful to have more granular tags, one for each type of painpoint.
Fear not, for you can split a tag into multiple tags fairly easily as well.
- Click on the broad tag that you want to split into multiple tags to go to tag detail page.
- Here, you can see all highlights within that tag in one place.
- Turn on the Select multiple highlights switch.
- Select the highlights you want to copy into the new tag.
- Click on Copy to a different tag and create a new tag.
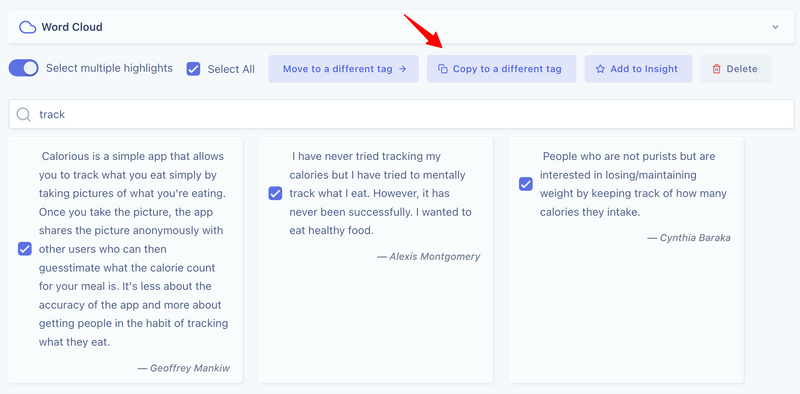
Repeat the process above with each granular tag you want to create.
✅ You can use the search bar to make this a bit easier. Quickly search for key words, then select all filtered highlights to move to another tag.
Create tag by combining highlights from different tags.
If you know how to split tags, you're already familiar with copying highlights from one tag to another. But what if you wanted to create a tag by copying highlights from multiple tags? You can do this from the highlights section of your project.
- Navigate to the highlights section of the project.
- Turn on the Select multiple highlights switch.
- Filter and select any combination of highlights.
- Click on Copy to a different tag and create a new tag.
- Create a new tag, or select an existing tag.